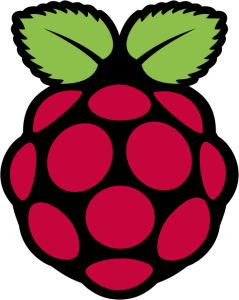
Forord øvelse 1
Vi har fået udleveret en Rasberry Pi 3 samt en kortlæser og en sd kort. Vi skal
opsætte et mediecenter ved hjælp af Raspbian operativsystemet og open source mediecenteret Kodi.
Til den øvelse arbejder jeg sammen med Rasmus.
Øvelse 1 Process
Vi startede med Downloade Etcher og Rasbian fra rasberrypi.org. Brugt Etcher til installer Rasbian på sd
korttet. Installeret sd kort på Rasberry.
Koblet Rasberry til wifii via vores uni login.
Updateret via terminalen med komondoen,
sudo apt-get update
Installeret Kodi via terminalen, brugt kommandoen
sudo apt-get install kodi
Installeret Ntp via terminalen, brugt kommondoen
sudo apt-get install ntpdate
Ntp enabling via terminal, brugt kommondoen
timedatectl set-ntp True
Ntp lokalisering via terminal, brugt kommondoen
timedatectl set-local-rtc True
Lokal opsætning til Europa/Copenhagen, brugt kommondoen:
Sudo cp /usr/share/zoneinfo/Europe/Copenhagen /etc/localtime
Øvelse 1 Rasberry Pi
Rasberry Pi er en mini computer som fundet for undervise i skolerne til datalogi fundet af Raspberry Pi
Foundation (David Braben, Jack Lang, Pete Lomas, Allan Mycoft , Robert Mullins, Eben Upton)
Nu til dagen kan men bruge en Rasberry Pi til server, media (musik eller video), stander osv.
Der findes forskellige styr systemer til en Rasberry Pi som mediecenter distrubutioner, linux distrubutioner.
Typisk vil en Rasberry Pi bruge 4 w per dag i strøm. Hvis vi bruger et i 24/7 i 365 dage vil regne stykket være
24*4*365 = 35040 watts det vil sige 35040/1000= 35,04 kw om året og en pris i nu til dagen er typisk 2.25
så årlig forbrug vil være typisk 2,25*35,04 = 78,84 kr.
Øvelse 1 Elementer:
Stationer pc, Rasberry Pi 3 model B, kortlæser, sdkort,
Øvelse 1 Kilder
1. https://da.wikipedia.org/wiki/Raspberry_Pi
2. https://www.raspberrypi.org/
3. http://kodi.wiki/view/HOW-TO:Install_Kodi_on_Raspberry_Pi
4. https://raspberrypi.stackexchange.com
Øvelse 2 Infostander forord
På dette øvelse skal vi lave en infoskærm til kantine, det betyder at den skal kunne starte et program
(Chromium) når der bliver sat strøm til Raspberry Pi i kiosk tilstand og stater WordPress i Chromium.
Øvelse 2 Process
Først laver vi en fil til config med kommondoen:
sudo nano ~/.config/autostart/autoChromium.desktop
Også bruger vi scripten:
[Desktop Entry]
Type=Application
Exec=/usr/bin/chromium-browser –noerrdialogs –disable-session-crashed-bubble —
disable-infobars –kiosk http://www.localhost
Hidden=false
X-GNOME-Autostart-enabled=true
Name[en_US]=AutoChromium
Name=AutoChromium
Nu er autostart klar kan installer apache, php, mysql, wordpress
Installation af apache brugt vi kommondoen:
sudo apt-get install apache2 -y
Installation af php brugt vi kommondoen:
sudo apt-get install php5 libapache2-mod-php5 -y
Vi fjerner index.html filen med kommondoen:
sudo rm index.html
Og laver en ny fil index.php med kommondoen:
sudo leafpad index.php
Installation af mysql bruger vi kommondoen:
sudo apt-get install mysql-server php5-mysql -y
Her bliver du spurgte om root password, den skal så huskes.
Nu kan vi downloade wordpress på stien cd/var/www/html
cd /var/www/html/
sudo rm *
sudo wget http://wordpress.org/latest.tar.gz
Så udpakker vi downloadede fil og fjerner den fil efter med
sudo tar xzf latest.tar.gz
sudo mv wordpress/* .
sudo rm -rf wordpress latest.tar.gz
Og skifter ejerskabet af filerne til apache bruger med
sudo chown -R www-data:
Så opsætter vi wordpress database op med
mysql -uroot –ppassword
mysql> create database wordpress;
Så er WordPress data basen oprettet og kan starte op af browseren med Rasberrys ipnr.
Vi følger installations guiden til wordpress.
Øvelse 2 Sourcekode
[Desktop Entry]
Type=Application
Comment =Her giver vi adressen til siden som browseren skal åbne i fullscreen (kiosk)
Exec=/usr/bin/chromium-browser –noerrdialogs –disable-session-crashed-bubble —
disable-infobars –kiosk http://localhost
Comment = her lukker vi for minimering
Hidden=false
Comment= Her få vi chromium til auto start
X-GNOME-Autostart-enabled=true
Name[en_US]=AutoChromium
Name=AutoChromium
Øvelse 2 Kilder
1. https://raspberrypi.stackexchange.com
2. https://www.raspberrypi.org/learning/lamp-web-server-with-wordpress/worksheet/
Øvelse 3
Her laver vi en html fil af brug af linux editor
Ind i stien cd/var/www/html
Sudo nano mysite.html
Skriver html koden til det ønskede side på filen og gemmer. Jeg brugt en lille kode på
<h1>MySite</h>
<p>Hello world</p>
<p>
For tec billed: <a href=”https://www.jobunivers.dk/Shared/services/logos/DK/2528003_logo_large.jpg”>
Link
</a>
</p>
Hardware
Rasberry pi 3 model b
Kortlæser
Stationer pc
Sd kort
Tastatur
Mouse
Skærm
Software
Etcher
Rasbian
Kodi
Apache
Php
Mysql
WordPress
Konklusion
Vi har installeret en operativ system på en Rasberry pi samt en web server hvor vi har fået den til
autostarte en info stander skærm I kiosk mode når du sætter strøm til. Har også lavede en html side med
en link til et billed og fået den til starte op med den også.
Opgeven tilRaspberry PI Øvelse 1 i pdf fil
Opgeven tilRaspberry PI Øvelse 2 i pdf fil
